PDF Conversion In Microsoft Word 2007/2010 Documents
This resource is designed to be printed as a one page PDF file. An HTML version is also available below.
Converting to PDF
To produce accessible PDF files for the web, the following requirements must be met:
- The file must meet accessibility standards by providing alternative text for images, proper headings, appropriate link text, etc.
- The file must be exported correctly. If a file is created by printing to PDF, it will not be correctly tagged.
- Office 2007 users must have either Acrobat or the Microsoft PDF add-in installed. Office 2010 users can create tagged PDF files natively or with the Adobe add-in.
Note
The following instructions can also be used to convert PowerPoint files to PDF.
Word 2007
Adobe Add-in
The Adobe Add-in, also called PDF Maker, is the best choice to create high-quality tagged PDF files.
- To export a PDF, click on the Office button, hover over Save As, and select Adobe PDF (or use shortcut Alt+F, F, A).
- Or you can select Create PDF from the Acrobat ribbon. A dialog box will appear.
- The program should create a tagged PDF file by default. If not, select Adobe PDF Conversion Options and select the Create Accessible (Tagged) PDF file option.
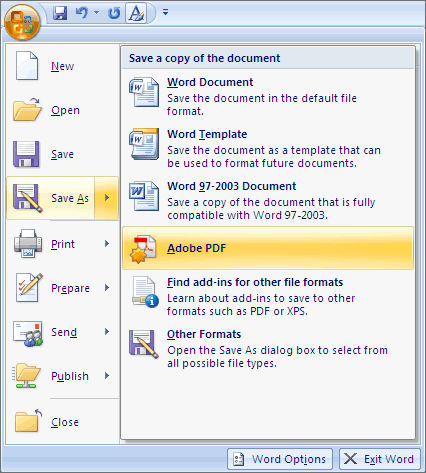
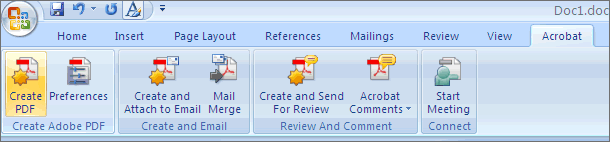
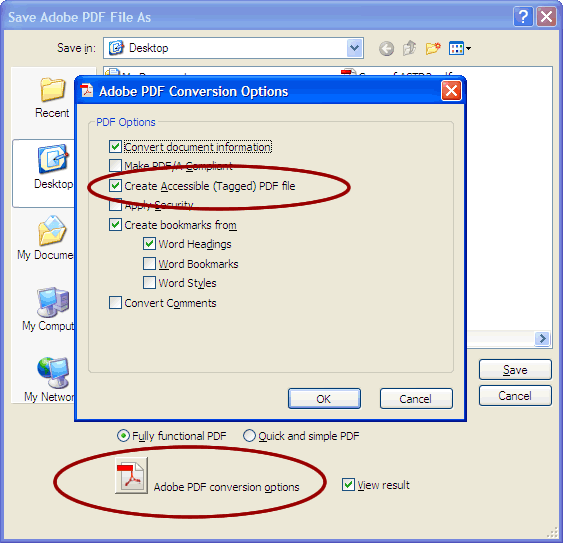
Microsoft Add-in
Word 2007 offers a free Save as PDF Add-in that allows you to create tagged PDF files without installing Acrobat. This is available at http://www.microsoft.com/en-us/download/details.aspx?id=7.
- Click on the Office Button, hover over Save As, and select Adobe PDF (or use shortcut Alt+F, F, P).
- Before saving, select Options and ensure that the Document structure tags for accessibility option is selected.

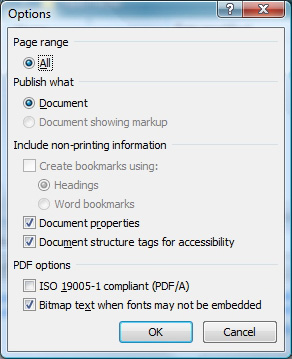
Word 2010
Adobe Add-in
Please note the Acrobat add-in is only available to users who have Acrobat X installed and have the 32-bit version of Office 2010.
- To export a PDF, select Create PDF from the Acrobat ribbon.
- Or you can select File> Save as Adobe PDF. A dialog box will appear.
- The program should create a tagged PDF file by default.
- If not, select Preferences from the Acrobat ribbon and ensure that Enable Accessibility and Reflow with tagged Adobe PDF is selected.
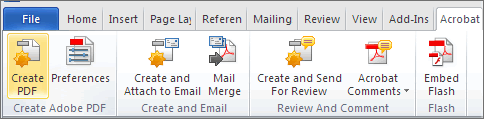
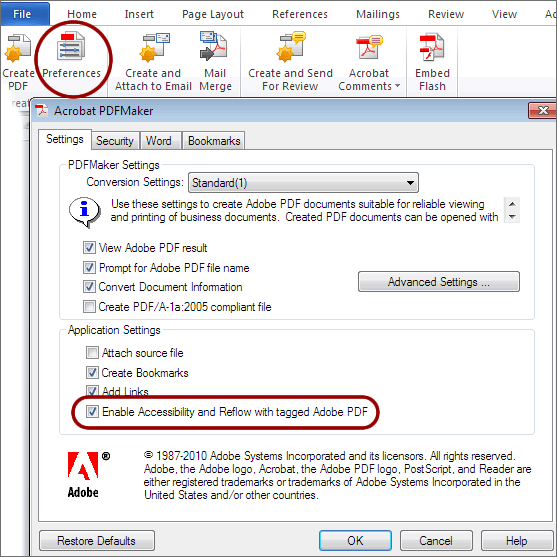
Saving PDF Natively
Tagged PDF files can still be created without installing Acrobat.
- Select File > Save As.
- Under Save as Type, select PDF.
- Before saving, select Options and ensure that the Document structure tags for accessibility option is selected.
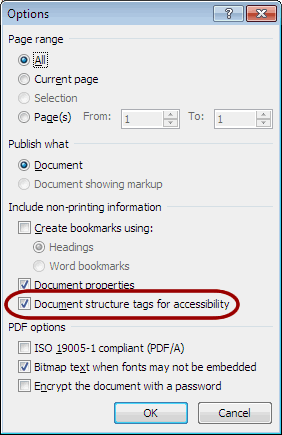
Made possible by a grant from the Fund for the Improvement of Postsecondary Education (FIPSE), US Department of Education. No official endorsement implied.

