Creating Accessible Microsoft PowerPoint 2016 Presentations (Mac)
This resource is designed to be printed as a one page PDF file. An HTML version is also available below.
Slide Layouts
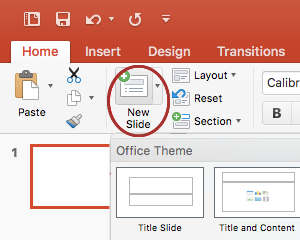
Use slide layouts provided within PowerPoint to ensure files have correctly structured headings and lists, and proper reading order.
- Select Home > New Slide, then choose a layout from the dropdown.
- To change a slide layout, select Home > Layout, then choose a layout from the dropdown.
Slide Reading Order
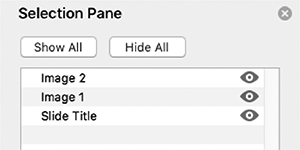
If you Insert other content (e.g, a text box) it will be read by a screen reader in the order it is added to the page. To check or fix reading order, select Home > Arrange > Selection Pane. Reading order is shown in reverse, bottom to top. Click and drag or use the arrow buttons to change reading order.
Alternative Text
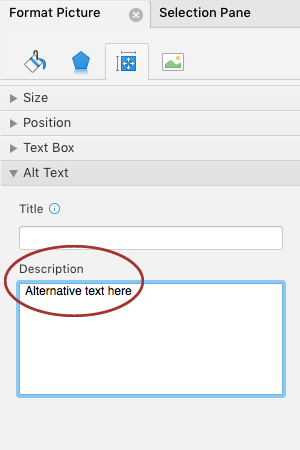
Images should be given appropriate alternative text in PowerPoint. This Alt text is read by a screen reader in a PowerPoint file and should remain intact when exporting to HTML or PDF.
- Right-click on the image and choose Format Picture.
- Select the Size & Properties icon and choose Alt Text.
- Enter appropriate Alt text only in the Description field (not the Title field).
Data Tables

Accessible tables need a clear table structure and table headers to help guide a screen reader user.
- Select the Insert tab on the ribbon, then select Table > Insert Table.
- Keep tables simple. There is no way to add table header information in a way that will be identified by a screen reader.
- If you have Adobe Acrobat Pro (not just the free Reader), save your presentation to PDF and add table headers in Acrobat Pro.
Hyperlinks
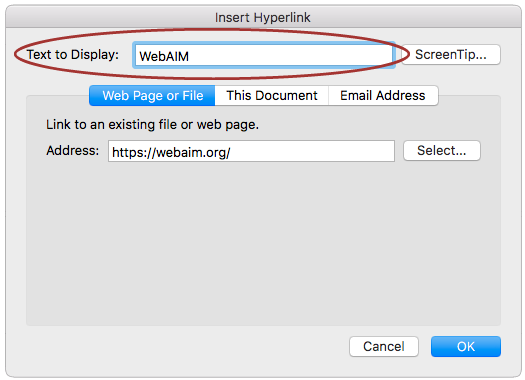
PowerPoint automatically creates a hyperlink when a user pastes a full URL onto a slide and presses Enter or Space. These may not make sense to screen reader users or others, so make the link text descriptive.
- Select a hyperlink, right click, and select Edit Hyperlink or hit ⌘ + k.
- Change the text in the Text to Display field to a more meaningful description.
Accessibility Checker
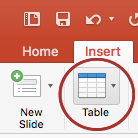
- Select File > Info.
- Select the Review tab and choose Check Accessibility.
- The Accessibility Checker task pane will show accessibility errors, warnings, and tips on how to repair the errors.
Select specific issues to see Additional Information at the bottom of the pane.
Other Principles
- Ensure font size is sufficient. If your presentation will be viewed on a projector, font size may need to be even larger.
- Provide sufficient contrast. If your presentation will be viewed on a projector, sometimes the contrast needs to be even more pronounced.
- Do not use color as the only way to convey meaning.
- Avoid automatic slide transitions.
- Use simple slide transitions when possible.
- Do not put accessibility information like alternative text in the Notes pane.
- If you have embedded video, ensure it is captioned.
- If you have embedded audio, include a transcript.
- If your slides contain animations, ensure they are brief and do not distract from the most important content on the page.
- Use simple language.

