Creating Accessible Microsoft Word 2011 Documents (Mac)
This resource is designed to be printed as a one page PDF file. An HTML version is also available below.
Headings
Create a uniform heading structure through use of styles in Word. This allows screen readers to navigate a document, and improves accessibility for everyone.
Adding and Editing Headings
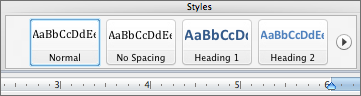
Headings can be created using the Styles toolbar.
- Select the text and click on the appropriate style (e.g. “Heading 1”).
- Headings 1, 2, or 3 can also be assigned using ⌘ + Option + 1, 2, or 3, respectively.
Alternative text for Images
Images can be given appropriate alternative text in Word. This text is read by a screen reader in a Word file and should remain intact when exporting to HTML or PDF.
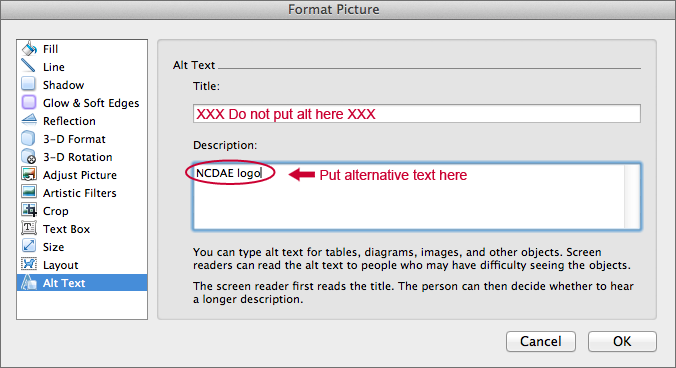
- Right-click (or control + click) on the image and select Format Picture. A dialog box will appear.
- Select the Alt Text option in the sidebar. Enter appropriate alternative text to the Description field, not the Title field.
If you do not see the Alt Text option, make sure you have the most up-to-date version of Word. Alternative text is available in Office 14.1 or newer.
Columns
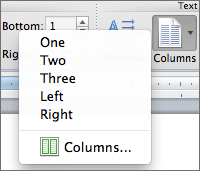
When creating columns, always use true columns, not columns created by hand with the Tab key.
Creating Columns
- Select Layout on the main ribbon.
- Select Columns in the Page Setup group.
Data Tables
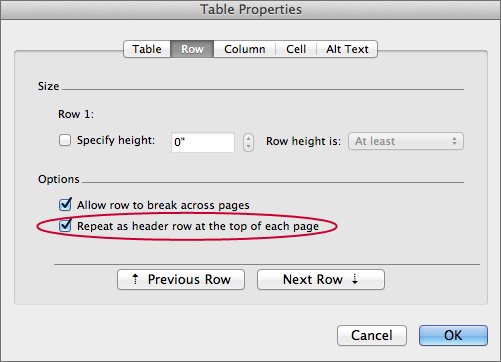
- Use the Tables ribbon to create tables, not by hand with spaces or the Tab key.
- There is no way to easily create table headers in Word.
- The first row can be identified as table headers in PDF (but not in HTML). To do this, Right click on the first row in the table and select Table Properties > Row > Repeat as header row at the top of each page.
Links
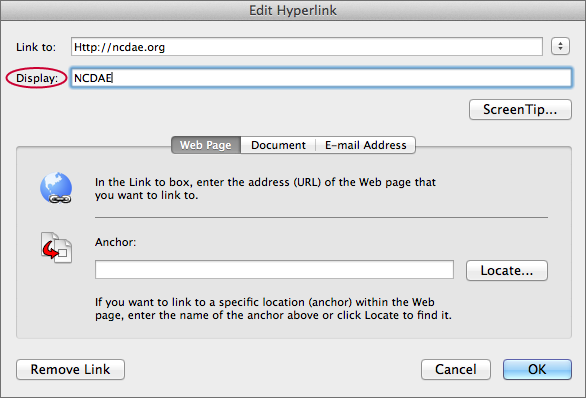
Word automatically creates a hyperlink when a user pastes a full URL onto a page. These may not make sense to screen reader users, so more information is needed.
Editing Hyperlinks
- Select a hyperlink, right click, and select Edit Hyperlink or ⌘ + k.
- Change the text in the Display field to a more meaningful description.
Lists
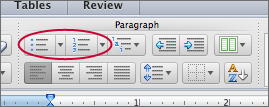
Use true numbered and bulleted lists to emphasize a point or a sequence of steps. To create a list, select the Numbered List or Bulleted List option in the main ribbon.
Other Principles
- Ensure that font size is sufficient, around 12 points.
- Provide sufficient contrast.
- Don’t use color as the only way to convey content.
- Provide a table of contents, especially for long documents.
- Use simple language.

