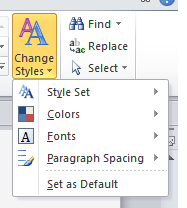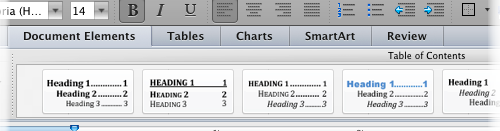Last month we profiled the experience of a faculty member in the midst of changing her professional practices to include accessibility. This month, we are sharing the experiences of the IT support staff for the same department. Below he shares thoughts about working across a dozen faculty members to help them learn to create accessible materials for their online courses and the online elements for their campus-based courses.
By Karl Smith
The Department of Special Education and Rehabilitation at Utah State University recently began the process of making all of its course materials accessible. I was happy to learn of this initiative as I believe not only should my department be compliant with accessibility standards, but that it has a responsibility to set an example in this regard.
While we do have some specific needs for current students which must be met, we also wanted to educate our entire faculty on best practices, and raise the quality of their teaching in general. As the department Technology Specialist, I have tried to offer my knowledge and assistance wherever I can.
As the IT support person, I get called whenever someone tries to do something unfamiliar with technology. And while there are plenty of direct answers to questions regarding accessibility tweaks (most covered by materials developed by GOALS) I’ve also found myself giving the following answers with relative frequency.
“All students should have substantively the same experience”
It’s amazing how quickly people can lose sight of the big picture, and probably not too surprising that they lose track of this one. When you’re teaching someone to make a Word document or PowerPoint presentation accessible the big picture isn’t really relevant; you’re teaching them features of Word or PowerPoint. But once that faculty member takes those lessons back to their office and starts tweaking their own course materials, they seem to lose track of “Why?”, and an hour or two later I inevitably get a call. After they try to explain how they’re jumping backward through hoops mangling their document, “Why?” is ultimately the question I have to ask them. And generally, it’s because they’ve lost sight of this one simple principle.
Designing accessible materials does not mean you can’t teach your class the same way you always have. You can still communicate with students in the same ways. You can still teach as you always have. But a bit of design breadth when creating course materials makes those materials usable by students in multiple ways. A Word document with proper heading structure looks the same when printed, but is also navigable by screen readers, or even parse-able by document restructuring tools (like something that may make a website out of it). The goal is not to change the look of your documents, nor do you need to make multiple versions of your materials for students with various disabilities. The goal is to make your normal documents and methods more broadly accessible, so all students have as similar an experience as possible.
“We’re doing this over 3 years”
Cyndi Rowland has consulted with us several times during this process, and one of her early pieces of advice was not to rework everything at the same time. It’s painful, it’s frustrating, and people don’t have the time to DO it. Rather, make the commitment that everything developed from this moment forward will be developed accessibly. This way, no one has that annoyance of reworking something, and in a few years the vast majority of your materials will have converted naturally. You should probably also pick a completion date, and as that date approaches you may have to deliberately rework documents that won’t be replaced naturally. But that will be a LOT less frustrating.
We really liked Cyndi’s advice, and the department has committed to a 3-year turnover schedule. Of course, there are some materials that need to be reworked more aggressively for students currently in our programs who have disabilities. But in general, this is our plan. Unfortunately, it’s difficult to learn these techniques and processes without a document to practice on. So the first document any faculty member works on will generally be a rework of materials they already developed. And this seems to set up an internal “I need to rework all my existing materials” expectation which was not intended.
“The Disability Resource Center is not always the answer. But it’s a good resource!”
Okay, this might take a bit of history. As recognition of the needs of people with disabilities has evolved through the past several decades, many institutions developed some form of central disability services office. Frequently on campuses, this is called a Disability Resource Center (DRC). As these were primarily developed in an age where wheelchair ramps or other physical accessibility issues were the most recognized problems; these services focused on accommodating the needs of a person with a disability in the moment.
More recently, especially with developing focus on e-learning, this accommodation model is proving insufficient to the needs of students. When an entire campus tries to meet their accessible course material needs through the DRC, the DRC tends to have insufficient resources. As this problem grows, the principle of “similar experience” become difficult to maintain, and sometimes impossible. When this breaks completely, students have begun bringing lawsuits against institutions, which they are increasingly winning. Laws are changing to help define the needs of persons with disabilities; but this is an evolving area.
What I have found is faculty often expect the past accommodation model to be sufficient. I explain the problems with the current model, and how faculty can better meet the needs of their students. But this is not to disparage the local DRC! Disability Resource Centers also recognize these problems, and are working to develop solutions.  This may be anything from centralizing efforts to make PDFs accessible to captioning services for videos to converting your handouts into braille.
The particular things I’ve needed to point out to faculty are:
-  “If you ask the DRC to rework a document as you are developing your course materials, it only has to be done once. If materials are reworked for each student as you teach the course, the work will be repeated every time you have a student with a disability. Simple conservation of labor makes submitting the document up front a better solution.”
- “Having the DRC rework a document takes time. If documents are submitted as needed by a student, this prevents that student from having materials in a timely manner, preventing them from taking part in class discussions and possibly holding up exams. Not only does this violate the principle of similar experiences, it makes more work for you.”
Contact your DRC, and find out what resources they have. As an educator, you can take advantage of their capabilities as you develop course materials. They’ll appreciate that you are being proactive, and saving them both repetitive work, and being pressured by students who need documents immediately.
“Yes, you can still do ______”
After the first workshop with faculty, and thus after we had explained the difficulties with poor visual contrast, I saw a sudden push among some faculty to make all their PowerPoint’s black on white. Some were going for pure Arial. While it was good to see the awareness and concern, it was also saddening that our faculty felt their creativity needed to be stifled. Some quite colorful slides were “cleansed” –   backgrounds were stripped and aesthetics ransacked. This is not necessary. Try to watch for faculty who are gutting their course materials. Make sure they understand, they CAN do that neat thing they want. They CAN be creative. They just need to be conscious of a few things when doing so. Honestly, some of these “how can I do this” conversations have been challenging, fun, and strangely enlightening. Sometimes I’ve had to reach for outside ideas and assistance. But I’ve yet to find something that cannot be done.
“Alt text is very, VERY subjective. What did you intend to convey with this graphic/chart?”
This usually comes up during workshops, as every document that can include charts or images now has a tool to add ALT text to said chart or image. Unfortunately, there is not always one right answer for what should go in that field, or even if anything should. And now that programs like PowerPoint or Acrobat include an “Accessibility Checker,” I always try to stress it can only check for the presence of ALT text, and cannot evaluate its quality or need.
There are various rules for how ALT text is structured (no “picture of” for example). But when explaining how to decide what content to put in the field, I usually ask why the image or chart is there to begin with. A chart may only be included so the viewer can tell that a trend line increases over time, so “Chart showing increase in X over Y time” may be appropriate. Or you may intend the viewer to get a few specific details, so you need to specify those details. If you wanted really complex data analysis, it’s likely better to incorporate a navigable table in some way. But in some contexts, even a complex chart may be decorative.
We had one discussion during a workshop about a graphic which the faculty member had included simply to amuse their students. It was only tenuously related to the topic, and was just included to lighten the mood. Different faculty thought it should be removed, left but not tagged, or tagged in detail with an attempt to describe the joke. Any of these options could have been right; and I think the discussion helped them see how difficult it is to create rules regarding ALT text.
Ultimately, you need to help your faculty see this process as beneficial. Not only will their efforts help their students with disabilities engage equitably in their classes, it may also help them to reflect on the purpose and message of their materials, improving the quality of learning for everyone. If your faculty can embrace rather than resent accessibility initiatives, they can do some amazing things which will reach more students than ever before.